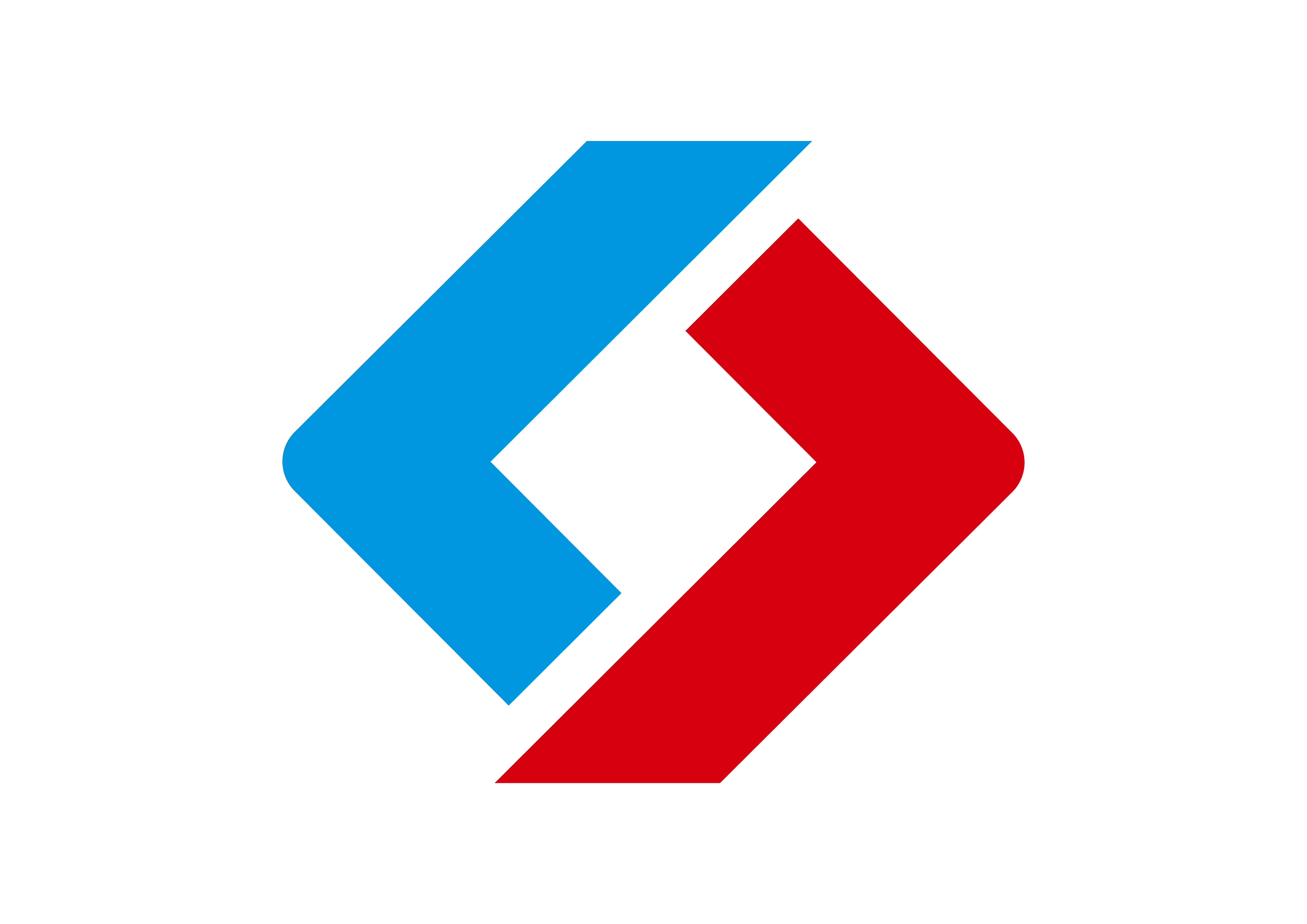屏幕录像专家常见问题与解决方法(四)
发布者:cj_zgp 发布时间:2015-06-24 09:07:00 点击数:
屏幕录像专家常见问题与解决方法(四)
16.怎样转换EXE录像文件的压缩方式
现在软件中图象压缩支持“无损压缩”、“中度无损压缩”和“高度无损压缩”的转换,方法如下: 在录像文件列表中选中此文件,使用“编辑/修改EXE播放设置”命令,在打开的“EXE播放设置”窗体中,将压缩方式选为想要的压缩方式,这样就可以实现图象压缩方式的转换。声音压缩支持“不压缩”和“无损压缩”到“有损压缩”的转换,转换方法同图象压缩。
17.怎样得到最小的EXE录象文件
在使用EXE格式录制(制作)软件操作教程或录制网络课程时使用下面方法可以得到最小的文件。
尽可能使屏幕小一些,如果全屏的话,在可以满足要求的前提下尽量设置到800*600,甚至是640*480。
尽量使屏幕变化比较少,尽量不要有动画播放(比如FLASH,电影)等。
设置合适的帧数,一般软件演示设置范围在2-5之间应该可以达到要求,在效果可以达到你的要求的情况下,尽量将帧数设低。
尽量使屏幕简单,尽量不要有复杂的图像(比如照片)。如果桌面上有背景图,把桌面上的背景图去掉。WINDOWS XP的界面比较花哨,也会使录制得到的文件变大,把WINDOWS主题改成经典的,也可以让录制得到的文件变小,设置方法如下:在桌面空白处,单击鼠标右键,点“属性”,这时弹出“显示 属性”窗体,到“主题”页,将“主题”修改成“Windows 经典”即可。
录制好EXE后,可以使用“修改EXE播放设置”功能转换压缩方式,得到更小的文件。录制好EXE后,在录像文件列表中选中此EXE,使用“编辑/修改EXE播放设置”,在弹出的“EXE播放设置”窗体中,将图象压缩设置为“高度无损压缩”,将声音压缩设置为“有损压缩(MP3)”或“有损压缩(True Speech)”,根据需要可以考虑将图象质量设置为“低”,然后确定,转换完成后可以得到比原来文件小很多的文件。详细说明可以参考 修改EXE播放设置 一节说明。
另外如果是不连续的声音还应该考虑“去噪音”的功能。
18.能否将多个EXE录像文件合成一个文件?
本软件支持将多个EXE录像合成成一个EXE录像,此录像以多节的形式提供给用户,播放器会按顺序自动播放各节,用户也可以在控制窗体中自由选择某一节进行观看。
“工具/合成多节EXE”可以打开合成工具。在此工具中,用户可以选择要进行合成的EXE,还可以设置每个EXE节的标题。合成后就可以得到多节EXE。
多节EXE是否循环播放取决于第一节EXE的“循环播放”设置。
录制软件操作教程时可以根据内容分段录制,录好后再合成多节EXE,这样播放者也方便进行控制
19.播放EXE录像文件时,可不可以中间暂停一下?
播放EXE是可以暂停的,可以通过右键菜单控制,播放时单击鼠标左键也可以暂停(再单击一下就可以继续)。
20.EXE录像播放的时候能否不显示播放控制窗体?
可以,录制前可以在“EXE播放设置”窗体中将“开始时显示控制窗体”前面的选中标记去掉。如果EXE已经生成了,也可以进行设置:在录像列表框中选中此EXE文件,使用“编辑/修改EXE播放设置”菜单,在弹出的“EXE播放设置”窗体中将“开始时显示控制窗体”前面的选中标记去掉。