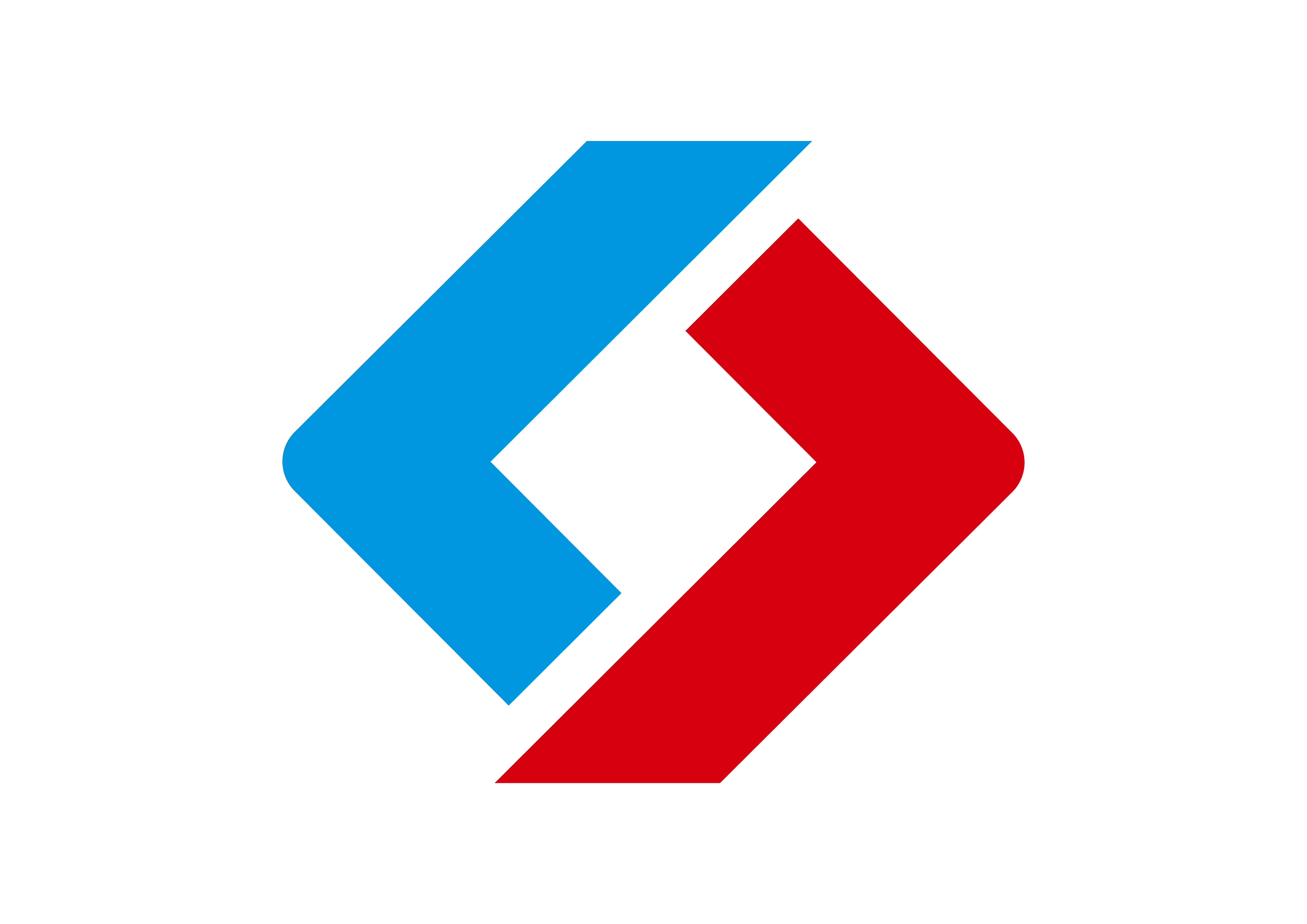抓图软件hypersnap在教学中的应用
发布者:cj_sfy 发布时间:2014-12-23 09:55:42 点击数:
抓图软件hypersnap在教学中的应用
在教学中特别是在生物教学中经常要制作一些图片,一些图片可以使用“另存为”保存下来,但是有些图片比如pdf、pdg等格式中的图片就不太好处理,虽然专业的图片处理软件photoshop也能处理,但是操作起来很繁琐,下面介绍一款经典但很好用的专业抓图软件hypersnap(以版本6.61.04为例),希望对大家有所帮助。
1.初识hypersnap软件
软件的界面很简单,上面是“菜单栏”和“工具栏”,左侧是“绘图工具栏”,右侧是“抓图区”。如下图所示:
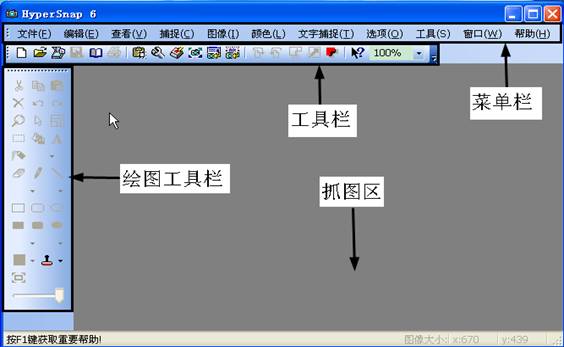
我们经常用到的是“捕捉”菜单,如下图所示:
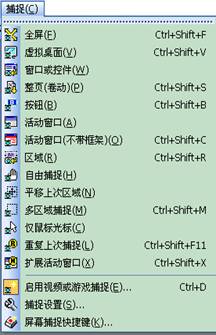
在捕捉时不仅可以全屏捕捉,也可以部分区域捕捉,在“区域”捕捉中,默认的选择区域是矩形,但是我们也可以是捕捉到的图像变为圆形或椭圆形,主要改变“捕捉设置”→“区域”→“默认区域设置”即可。如果捕捉的是不规则的图形,只要选择“自由捕捉”就行,类似于photoshop中的“套索”工具,非常方便,
2.hypersnap使用技巧
2.1抓取滚动窗口
在抓图过程中,如果要抓取的图片是一屏或不满一屏只要按下printscreen就可以了,但是如果要抓取的图像超过一屏,按下printscreen就无能为力了,hypersnap就能轻松做到。步骤如下:“捕捉”→“捕捉设置”→ “捕捉”选项卡→“自动卷动刷新时间”设置好时间。
当要抓捕时,将垂直滚动条放置在你想开始自动滚屏抓取的位置,按下“捕捉”→“整页”按钮,单击页面即可[1]。
2.2快速将抓取的图像拼贴在一起
在默认情况下,hypersnap软件把新抓到的图片都以一个新的窗口显示出来,但是有时候我们需要将抓捕到的几个图片放到一块以便快速拼贴,如何快速做到呢?点选“捕捉”→“捕捉设置”→“查看和编辑”→点选“粘贴每次新捕捉的图像到当前图像上”即可[2]。
2.3抓取视频或游戏中的精彩画面
Hypersnap不仅可以抓取静态的图片,对于视频或游戏中的非常好的画面也可以抓拍下来,在抓取之前,还要进行快捷键的设定,“捕捉”→“屏幕捕捉快捷键”→“特殊捕捉”上设置快捷键,然后选中“捕捉”→“启用视频或游戏捕捉” →“?视频捕捉和游戏捕捉”。当播放视频时,选择要抓取的画面按下快捷键即可。如图:
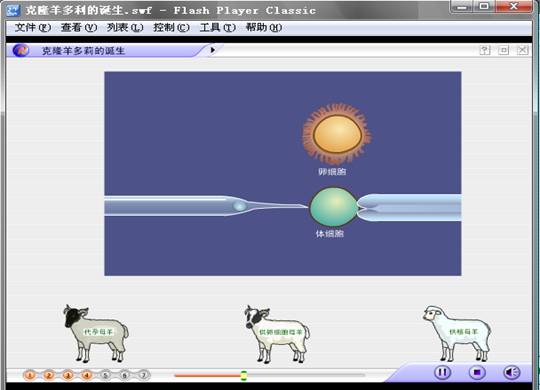
2.4将捕捉到的图像直接放到word文件中
先打开图片要存放的word文件,然后选中“捕捉”→“捕捉设置”→“复制和打印”选项卡→?复制每次捕捉的图像到剪贴板→?粘贴每次捕捉的图像到→打开下拉三角选择刚才打开的word文件即可。
2.5让个性印记自动烙到图像上
有时很想使自己的图片有些与众不同,带些自己的个性,比如加上名字、加盖个性图章等,
请选择“图像”→“印记”→ “新建印记”→“编辑印记”→可选“文字”、“图像”选项→选“放置”位置→“选项”?“自动将此水印添加到所有捕捉的图像上”复选框点确定即可。
2.6让hypersnap成为引用助手
按住“Ctrl+Shift+T”可以截获框选范围内的可编辑文字,如软件的菜单名称,对话框中的文字内容等;对于不能直接复制粘贴的文字,用鼠标框选后,按住“Ctrl+Shift+U”即可复制粘贴出来。但有时候使用HyperSnap捕捉获得的文字满篇都是乱码,这是因为文字使用了非RTF标准编码,如防拷贝的中文网页,此时可以打开HyperSnap的“捕捉设置/文字捕捉
选项,取消“启用文字捕捉用于”下方的“格式化文字(RTF )捕捉”,仅使用“纯文字捕捉”即可解决乱码的问题。反之,如果想在Word 等文字编辑软件里直接粘贴捕捉的文字样式(包括字体、字号、颜色等),就可以开启“格式化文字(RTF)捕捉项。如果想把捕捉的多项表单文本直接粘在Excel等电子表格里,而又不想手动调整使得每个表单项独占一个数据列,则可以勾选“捕捉设置/文字捕捉”里“跳格定界数据捕获”,按住“Ctrl+Shift+T捕捉,再粘贴到Excel里。
3.hypersnap还可对图片进行处理
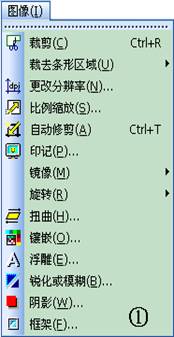

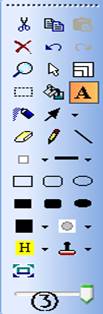
3.1使用“图像”菜单
HyperSnap不仅仅是一个抓图软件,同时它也是一个非常好的图像处理软件,“图像”菜单如图①所示,利用这些功能可以对图片进行简单的修饰加工,已达到需求。
3.2使用“颜色”菜单
在HyperSnap的“颜色”菜单下提供了许多比较实用的功能,如图②所示:
其中,“灰度”命令则可以把彩色图像转为灰度图像。通过“颜色校正”命令可以调整图像的亮度、对比度、色调和饱和度,从而得到一个比较清晰的图像。
3.3使用“绘图工具栏”
此工具栏上的工具非常丰富,有剪切、复制、粘贴、删除、油漆桶、喷枪、铅笔、橡皮、添加文字等工具如图③所示。比如要向图片上添加文字:抓取图像后,单击左边绘图工具栏上的大写字母A,在图像上拖动鼠标,选择合适的矩形区域,然后释放鼠标,在弹出的文本工具对话框中输入文字。然后在“文本工具”对话框中单击“字体/颜色”按钮可以设置字体的颜色和字体的样式。同样,在HyperSnap中也提供了文字的左对齐、居中和右对齐,其操作跟在Word中的操作相同。
4.其它用途
Hypersnap还可以做为图片浏览器[3]。
首先单击“选项”→“注册文件类型”把上面的格式勾选上,然后单击“文件”→“打开”,在“打开图片”对话框中选择一个要浏览的图片文件,把该图片文件打开,这时我们再用PageUp和PageDown键就能上下翻页浏览当前文件夹下的所有图片了。并且按Ctrl+PageDown键还能切换成全屏显示,如果要恢复窗口模式浏览,只需再按任意键即可。